Yetkili İşlemleri Yardım Dokümanı
Kamu SM Online İşlemler sayfasına giriş yapılarak “NES İŞLEMLERİ” tıklanır. NES başvuru listesi kontrol ve imzalama işlemini tamamlamak için açılan ekranda “YETKİLİ İŞLEMLERİ” seçeneği seçilir.
NOT : “YETKİLİ İŞLEMLERİ” alanından sadece kurum e-imza yetkilisi işlem yapabilir.
1. Adım
“YETKİLİ İŞLEMLERİ” seçeneği seçildikten sonra gelen ekran üzerinden uyarı metni içerisinde yer alan “excel dokümanını” yazan alandan excel dosyası indirilir.


2. Adım
İndirilen excel dosyası açılır ve “Giriş” sayfasında yer alan yönergeler okunduktan sonra “Liste” sayfasında yer alan başvuru listesi doldurulur.

3. Adım
Başvuru listesi eksiksiz ve doğru bilgiler ile doldurulur. Başvuru işlemlerinde sorun yaşanmaması adına tüm alanların doldurulması gerekmektedir.

4. Adım
Doldurulan başvuru listesi, “Yetkili İşlemleri” menüsünde yer alan “Başvuru Listesi Kontrol ve İmzalama İşlemleri” sayfasında yer alan “Dosya Seç” butonu ile yüklenir.
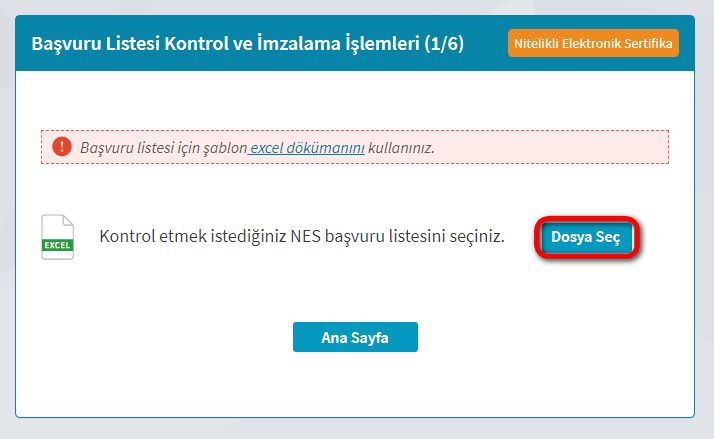
5. Adım
Başvuru listesi, “Başvuru Listesi Kontrol ve İmzalama İşlemleri”sayfasına yüklendikten sonra “Kontrol Et” butonuna tıklanır. Yüklenen listede hata olup olmadığı kontrol edilir.

6. Adım (Hatalı Kayıt Durumu)
Başvuru listesi “Başvuru Listesi Kontrol ve İmzalama İşlemleri” sayfasına yüklenen excel üzerinde hatalı kayıt bulunuyorsa “Kontrol Et” butonuna tıklandıktan sonra “Başarısız” uyarısı dönecektir. Gelen ekran üzerinden “Hatalı Kayıtları İndir” butonuna tıklanarak, hatalı kayıtlar indirilir ve hatalı kayıtlar başvuru listesi üzerinde düzeltme sağlanır. “Yeni Dosya Seç” seçeneği ile güncellenmiş başvuru listesi seçilerek tekrar kontrol edilir.
Not: 'Hatalı Kayıtları İndir' butonu ile indirilen dosya içerisinde sadece hatalı olan kayıtlar bulunmaktadır. Buradan indirilen dosyada belirtilen hatalar ilk indirilen başvuru listesinde de güncellenmelidir.

6. Adım (Başarılı Kayıt Durumu)
Başvuru listesi, “Başvuru Listesi Kontrol ve İmzalama İşlemleri” sayfasına yüklendikten sonra başvuru listesi içerisinde yer alan kayıtlarda hatalı kayıt bulunmuyorsa “Başarılı” uyarısı gelir. Başarılı ekranında yer alan “İleri” butonu ile süreç ilerletilir.
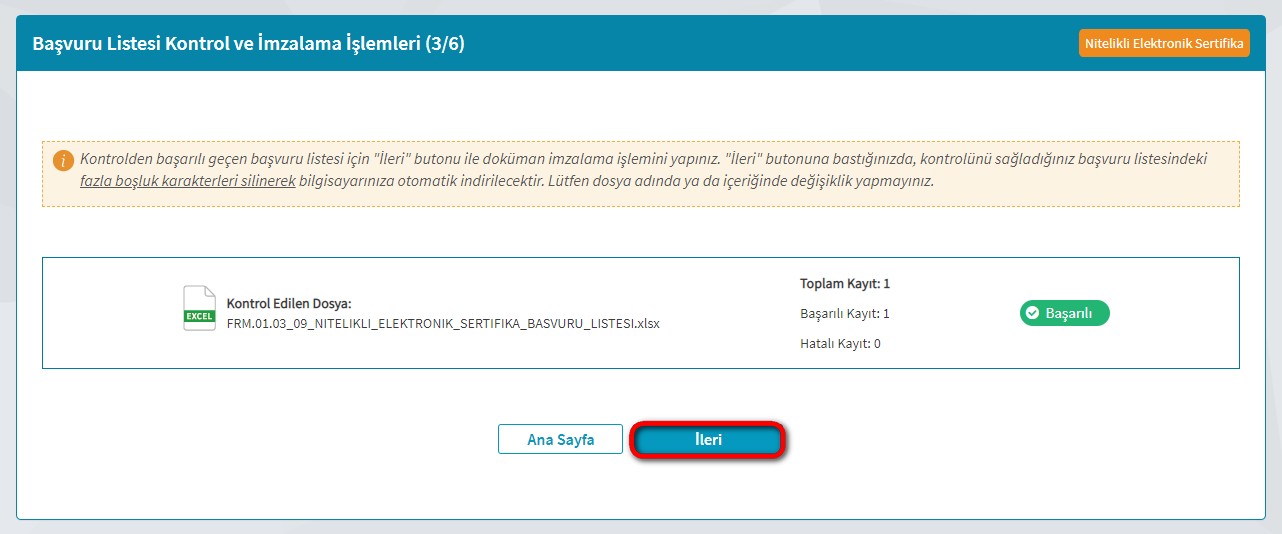
7. Adım
“İleri” butonuna tıklandıktan sonra açılan ekran üzerinde kontrol sonrası imzalanmak üzere oluşturulan excel dosyası otomatik olarak indirilir. Başvuru listesi indikten sonra “Devam” butonuna tıklanır.

8. Adım
“Devam” butonuna tıklandıktan sonra açılan ekran üzerinde belirtilen maddeleri takip E-imza Uygulaması’nı indiriniz ve indirilen uygulamayı çift tıklayınız.
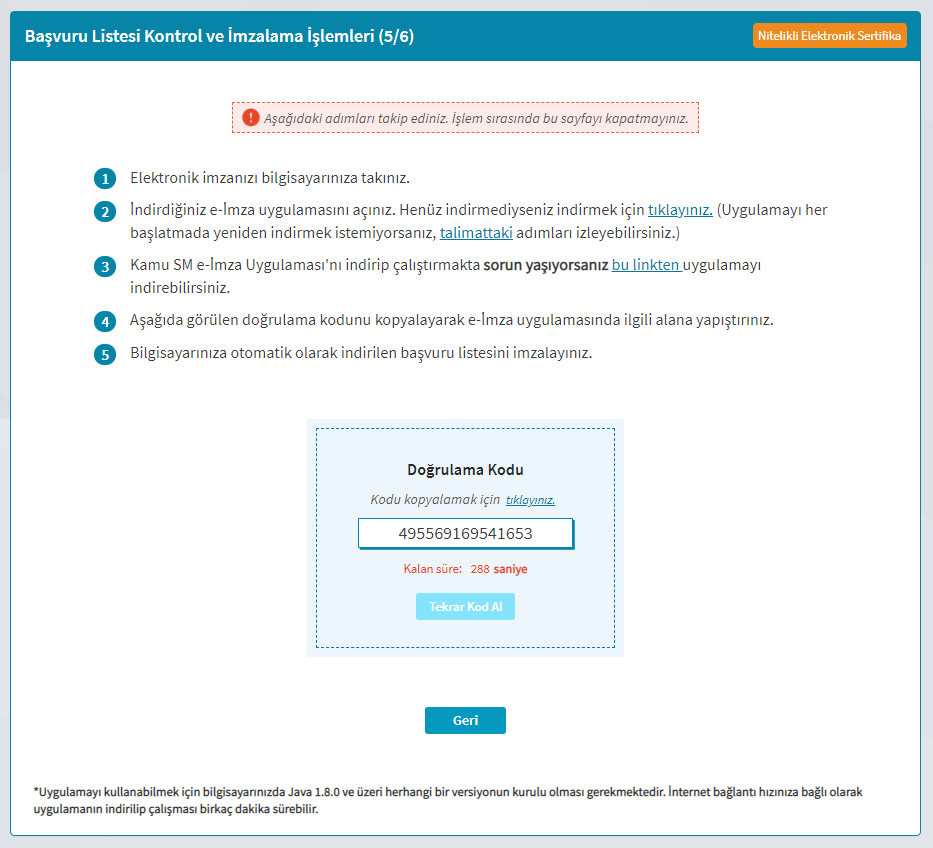
9. Adım
Uyarı: Bilgisayarda yüklü JAVA sürümü güncel değilse JAVA update uyarısı verebilir. “Later” diyerek uyarı geçebilir ya da update işleminden sonra işleme devam edebilirsiniz.
Bu uyarı her zaman çıkmamaktadır. Bu alanda later seçeneğini önermemizin nedeni kullanıcıların var olan java sürümü ile devam edip işlemini hızlıca tamamlamasıdır.
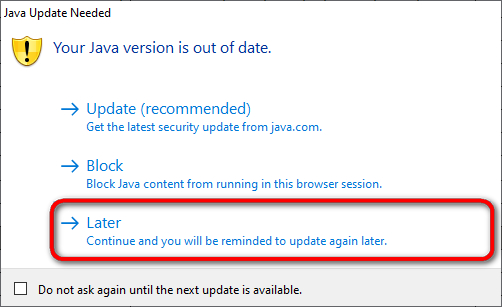
10. Adım
E-İmza Uygulaması’nın açılması bekleyiniz. Uygulama açıldıktan sonra Kilit Çözme ekranındaki doğrulama kodunu ilgili alana yapıştırınız veya ikonuna tıklayarak kodun ilgili alana gelmesini sağlayıp İleri(
) butonuna basınız.

11. Adım
E-imza uygulaması üzerinde doğrulama kodu girildikten sonra gelen dosya seçim ekranı üzerinden “Yetkili İşlemleri” sayfasında belirtilen isimli indirilmiş dosya seçilir ya da dosyanın indirilmiş olduğu klasör seçilir.
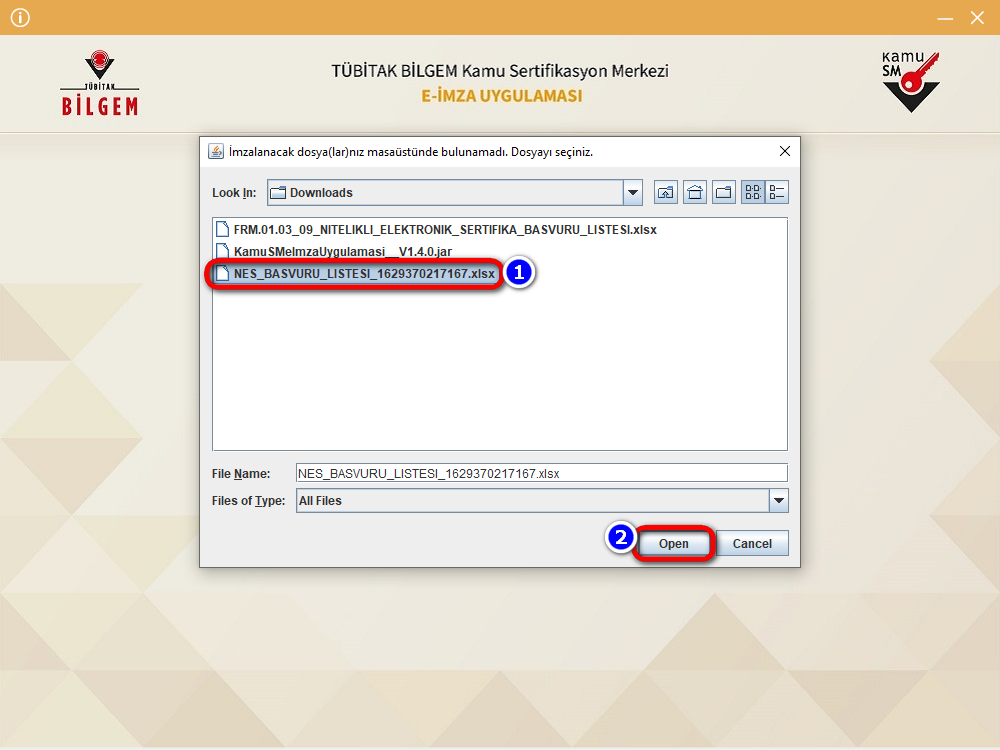

12. Adım
E-imza uygulaması üzerinden dosya seçildikten sonra seçilen dosya açılacaktır. Açılan dosya imzalanmak istenilen dosya ise e-imza uygulaması üzerinde yer alan “Sertifika Seçiniz” alanından sertifika seçilir ve “PIN Kodu” alanına PIN kodu girildikten sonra “İMZALA” butonuna tıklanarak başvuru listesi imzalanır.

13. Adım
E-imza uygulaması imzalama işlemini başarılı olarak tamamladığında “Tarayıcınıza giderek işleminizi devam ediniz.” uyarısını verir.

14. Adım
‘Online İşlemler’ sayfasına dönüldüğünde “Başvuru listesi imzalama işlemi tamamlanmıştır. İmzalı dokümanınızı e-posta yoluyla bilgi@kamusm.gov.tr adresine iletebilirsiniz.” uyarısı alınır. Başvuru listesi imzalama işlemi başarılı bir şekilde gerçekleştirilmiştir.
İmzalanan dosya bilgisayarınıza otomatik olarak indirilecektir. Ayrıca “İmzalı dokümanınızı buradan indirebilirsiniz.” alanından imzalanan başvuru listesi indirilebilir. İmzalı başvuru listesi başvuru adımları takip edilerek tarafımıza iletilir.

Sertifikam Listelenmiyor Hatası
E-imza Uygulaması ile başvuru listesi imzalama işlemi sırasında sertifikasının listelenmediğini belirten kullanıcılarımızın, Yetkili İşlemleri menüsünde “Başvuru Listesi Kontrol ve İmzalama İşlemleri (5/6)” adımından bir önceki adımda otomatik olarak indirilmiş olan başvuru listesini seçerek süreci ilerletmeleri gerekmektedir.
Kullanıcılarımızın “Başvuru Listesi Kontrol ve İmzalama İşlemleri (4/6)” adımında otomatik olarak indirilen “NES_BASVURU_LISTESI_xxxx” dosyasını seçmesi gerekir. Kontrolden geçmiş dosya yerine farklı bir dosya seçilmesi durumunda uygulama imzalama işlemine izin vermeyecektir.
Bu durumda uygulama kapatılıp tekrar açıldıktan sonra doğru dosya seçmelidir. Doğru dosyanın seçilmesi konusunda sorun yaşayan müşterilerimiz “İndirilenler” klasörünü seçerek, uygulamanın dosyayı otomatik olarak bulmasını sağlayabilirler.
Not: Bu durum 1.4.2 sürümü ile giderilmiştir. Bu sorunu yaşayan kullanıcıların 1.4.2 ve üzeri güncel sürümü kullanmaları sorunu çözecektir.

 Dikkat
Dikkat
